About Office components Ė with an interest in Word:
![]() As
you come up in Word, notice the ribbons. Initially, there are 7 ribbons. Other
ribbons come in and out based on content, and another Ribbon can be installed
to display with the 7 constant ribbons. Letís concentrate on the 8th ribbon,
developer, that will allow us to show you some of the auxiliary controls.
As
you come up in Word, notice the ribbons. Initially, there are 7 ribbons. Other
ribbons come in and out based on content, and another Ribbon can be installed
to display with the 7 constant ribbons. Letís concentrate on the 8th ribbon,
developer, that will allow us to show you some of the auxiliary controls.
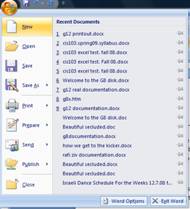 At
the top left is the Microsoft vista windows symbol† as indicated above.† Click on this symbol and you will see the
menu as indicated to the right.
At
the top left is the Microsoft vista windows symbol† as indicated above.† Click on this symbol and you will see the
menu as indicated to the right.
First thing you should notice is that the pick list has grown. In previous versions this was defaulted to 4. Notice here, on my machine, itís quite a bit larger. Notice the colors also: lighter, cheerier (could we call it more feminine without getting into trouble). The system uses light blues and yellows to highlight and backlight.
Weíll discuss new, open, save and save as as class continues Ė and if youíve had any exposure to previous versions of word, you know somewhat what these indicate, but for this paper, I want to concentrate on file structure. Microsoft was able to keep the same file structure for Word 97, Word 2000, Word XP (2001) and Word 2003. This version has 2 main file structures it supports Ė doc (previous) and docx. †Docx is not compatible with the previous versions of Word unless you get a special set of coding off the Microsoft website that will allow Word 2003 to interpret this new version. Note: Ypu are out of luck as far as word xp and previous versions are concerned as far as being able to read 2007 documents
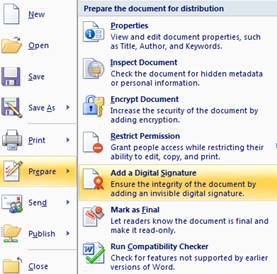 Letís look at prepare
which is completely new for this version as indicated to the right. Some of
these components are completely new and your instructor s still trying to
figure them out. Things like an electronic
signature and encryption are
just signs of the times and would have shown up sooner or later in any version.
Properties are meta file elements
which we are going to discuss next. Mark as final and run compatibility checker
are MIcrosoftís continual attempt to compete with Lotus Notes for office
supremacy. This is for group computing which your instructor will discuss as
part of his lecture on the review ribbon.
Letís look at prepare
which is completely new for this version as indicated to the right. Some of
these components are completely new and your instructor s still trying to
figure them out. Things like an electronic
signature and encryption are
just signs of the times and would have shown up sooner or later in any version.
Properties are meta file elements
which we are going to discuss next. Mark as final and run compatibility checker
are MIcrosoftís continual attempt to compete with Lotus Notes for office
supremacy. This is for group computing which your instructor will discuss as
part of his lecture on the review ribbon.
Click on properties.† You will see as set of 7 text boxes for elements pertaining to what the document is about and who created it. Some of this info comes from your computer when you initiated the operating system, other information comes from the installation process of MS Office. (name and company for instance).
Now, besides these, there are other things about the document that can be shown by clicking document properties/advanced properties. This window will be similar to previous versionsí file/properties displays. In class we will look at statistics, general and custom.† Emphasis should be made on the length of the file also and why it is relatively big for the small files we will be using at the beginning.
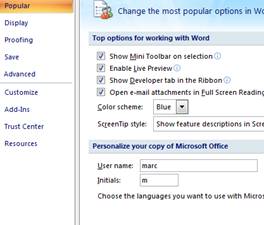 As
far as custom is concerned, you may
have already seen these categories before depending on your operating system.
In Windows 2000 into XP, there was an attempt by Microsoft to incorporate these
columns into the Window explorer column displays. Apparently, the anti-trust
lawsuit stopped this and in Vista this correlation between these custom
properties and the columns in the Windows explorer are missing.
As
far as custom is concerned, you may
have already seen these categories before depending on your operating system.
In Windows 2000 into XP, there was an attempt by Microsoft to incorporate these
columns into the Window explorer column displays. Apparently, the anti-trust
lawsuit stopped this and in Vista this correlation between these custom
properties and the columns in the Windows explorer are missing.
Now. Letís get back to the original question about the 8th ribbon. Notice at the bottom of the pop up (when you hit the Windows vista button), the word options button. Letís access this button and you will see whatís on the right.
This is broken down into several sections somewhat more concentrated than the options menu of previous versions of Word. One of the checkboxes that you see off of popular is ďShow Developer Tab In The RibbonĒ. Letís put this on by checking it Ė remember it is a check box and can only be checked or unchecked. Now, we will return to options to talk more about these possibilities, but for now in this exercise, letís get out of this section. Click on Okay at the bottom and then click off the panel of the Windows vista button.
There is an 8th ribbon now called developer. Here, people who are very familiar with Microsoft Word can do a little more than the average user. Included in here are macros and you may be familiar with macros in previous version of Word. If so, †you also know that this is embedded in something called VBA (visual basic for applications). Using Macros Ė which is really using VBA Ė you can automate actions by Microsoft Word.
Among the various things your instructor would have preferred not to know is Word objects. Microsoft deposits this on any computer where Word is registered. These objects are accessible to programmers who can emulate Word through coding. If youíre lucky your instructor will not show you how to do this.
Notice also Design Mode on this ribbon. Through this click, Word can be passed back and forth as a form. Remember a form from the program we used in class last week. A similar situation can be done here. What can be put on the form: Well, to the right are the controls that can be applied.† Understand though that windows programming is not just applying controls. Controls have to be linked with events and these events must be linked with windows object programming.
Now, letís turn the developer ribbon off. Remember how to do this: click the Windows button, click word options and unclick the check box previously clicked.
Weíll be back here in a short moment, but first letís return to the front screen and the top of the ribbon.
First, whatís the name of this document? Assuming you have done everything right, you should see document1.docx. Any new document (created by clicking the windows button New or on a startup that does not involve an existing file) gets the title documentx where x starts with 1 and increases. This is our first document for this launch, therefore document1. Although this is a legitimate name, you should rename this as you save and any name starting with document will tell the system to put you into save whether you hit save or save as.
Now, between the name (title) and the ribbons are a set of icons. The floppy disk icon is a quick save which will work as a save as if the document really hasnít been named. The next two symbols are undo and redo.
One of the nice things about MS Word is its ability to undo everything youíve previously done through the launch of a document. It is not 100% foolproof, but it is in the high 90ís as far as its ability to backtrack. Undo and redo work similar to the back and forth of a web browser. Anything undone can be reset and, in addition , any additional changes done to undone will be incorporated, as much as possible, in the redo.
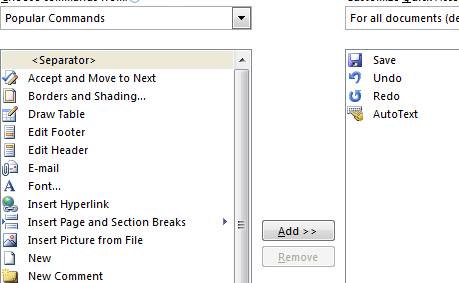 Note: this is important not only for students
but any user. Everyone makes mistakes on a computer and therefore everyone
makes mistakes while in Microsoft Word. This is nothing to be ashamed of Ė it
is a natural process that we, as humans, do. We are not machines. But, as a
thinker, you should be aware that when a mistake occurs, continuing with that
mistake generally leads to more trouble. Your first thought on the realization
of a mistake, is to move backward by way of undo to where you are comfortable
that whatever has been done is correct.
Note: this is important not only for students
but any user. Everyone makes mistakes on a computer and therefore everyone
makes mistakes while in Microsoft Word. This is nothing to be ashamed of Ė it
is a natural process that we, as humans, do. We are not machines. But, as a
thinker, you should be aware that when a mistake occurs, continuing with that
mistake generally leads to more trouble. Your first thought on the realization
of a mistake, is to move backward by way of undo to where you are comfortable
that whatever has been done is correct.
Anyway, continuing, next to redo is a downward arrow giving you other commands you can use without trying to find these commands in the ribbons and the windows button. Can you add your own icons to this line? Yes you can and thatís what we are about to do.
One feature that has not been included n this version of Word that previous versions had is Autotext. Autotext allows you the ability of pre setting text that can be included with a set of clicks. Letís first add it to our system and then weíll use it.
Click the Windows button, click Word options, click customize and you will see something similar to the right.
Look at the control popular
commands. This is a combo box Ė a combination list and text box. Click the
control and you will see the options available, one of which is commands not in ribbon.
Click on this and one of the commands not covered is autotext. Click on autotext and click add to move it to the right. You now have added an icon next to redo and you can see this as you get out of the windows
Autotext has changed from previous versions. We want to add the following plea every student sends to his parents to autotext: Hi Mom and Dad, Send Money. Now, type this into Microsoft Word. Drag and drop your mouse across this selecting the entire text.† Now, click the autotext icon. After your click, select the downward arrow potion of that icon and you will see your text as part of this. Click that text and you will see it added to the document.
By the way, for those expecting Times Roman or Arial fonts, this also has changed in this version. you are dealing with Calibri and Cambria as default fonts although Times Roman can be selected. Letís take a look at the fonts in such a way as to show you the power of this system.
Highlight any one of the Hi Mom And Dad, Send Money texts you have on the Word document. You should be in the Home ribbon, but if not, click the home ribbon to activate it. See Calibri in the list box. Click the downward arrow to see the other fonts. Remember I told you that the World is not having a shortage of fonts. You should be able to see that now. As you go down these fonts, move your cursor over a font and linger. Notice that your text changes to that font. If you move off of this panel without a selection, the text returns to its original font. If you select a font by clicking the text, the text †is changed to that font as you return to the document.
Everything works this way for those controls that are combo boxes in the font section (see where it says font below the controls) as with other locations within Micorsoft Word. You can preselect and test everything but only when you click does it get reflected ďpermanentlyĒ in your document. Try this with points and color. Notice , however, that commands such as bold and italic do not work this way.
Before we close our discussion on this document that I have given you,† we should discuss these changes to Word and the Office components. Iím sure that this type of pre selection had been considered in previous versions. But, you need speed, power and memory to do this. When Office 2000 came out, the average computer was running anywhere between 100 and 300 megahertz. By time Office XP appeared, this had increased to 600 to 800 Megahertz. By time Office 2003 appears, the average machine is running somewhat below 2 Gigahertz. Today, it is expected that your machine will be effectively higher than this when running. This may not be straight power of the processor but increase in RAM memory, speed of accessing of disks, increased caching and parallel processing. One way or the other, this speed and power is necessary to run this program and if you donít have it, youíll know it by the slowness evidenced while running this program.